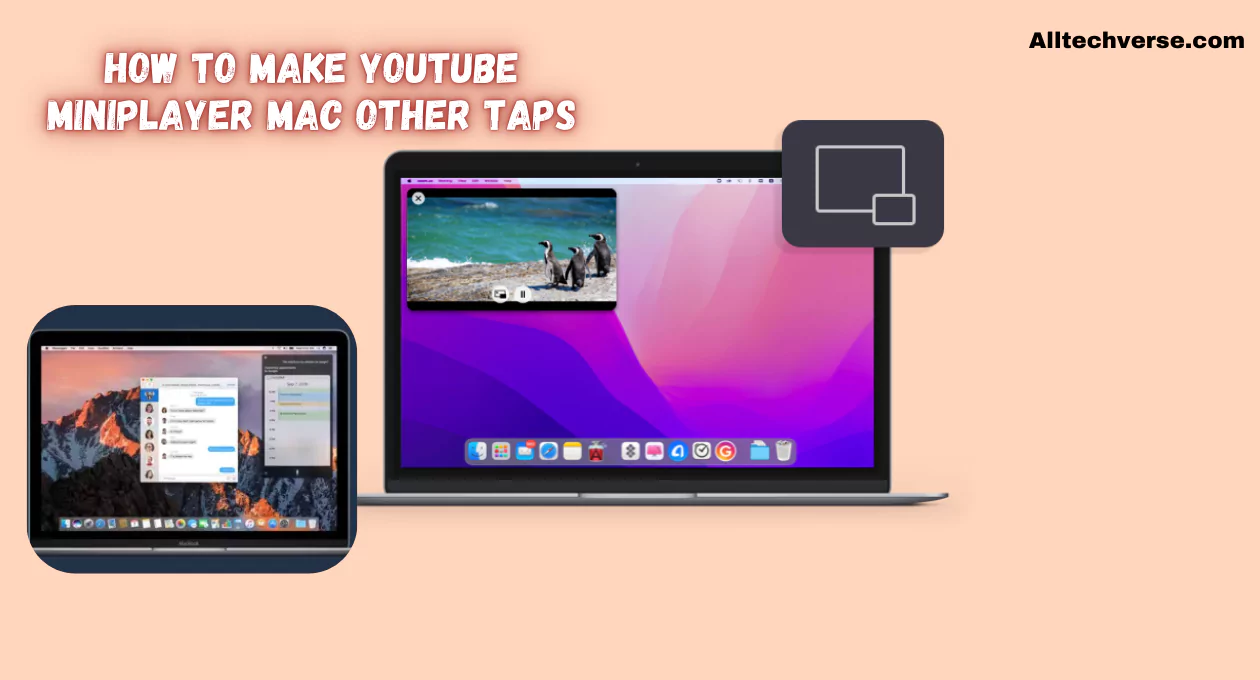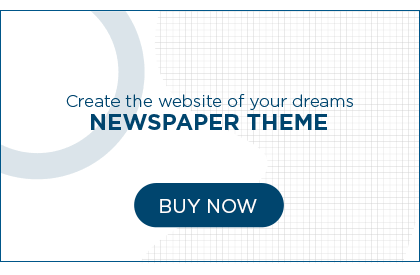Watching YouTube while multitasking on a Mac can be challenging if you have to keep switching back to the video tab. Fortunately, there are ways to enable a YouTube miniplayer on Mac that allows you to keep the video playing in a smaller window while you continue browsing other tabs. This blog will guide you through different methods and explain how to make youtube miniplayer mac other taps.
One of the easiest ways to create a YouTube miniplayer on a Mac is to use the Picture-in-Picture (PiP) mode in Safari. Simply right-click the video twice to bring up the context menu and select “Enter Picture-in-Picture.” This will allow the video to float in a small, resizable window that you can place anywhere on your screen. You can now freely navigate other tabs without missing a moment of your video, enhancing your productivity and entertainment experience simultaneously.
YouTube Miniplayer Mac
The YouTube miniplayer Mac feature is not automatically available outside the YouTube tab. However, you can achieve this functionality using methods like Picture-in-Picture (PiP) mode, which allows videos to float in a smaller window on your screen, or by using browser extensions.
Using browser extensions is another effective way to enable a YouTube miniplayer on your Mac. Extensions like “Enhancer for YouTube” or “Magic Actions for YouTube” can offer additional functionality beyond the native PiP mode. These extensions typically require installation from the browser’s add-on store and may need specific settings to activate the miniplayer feature. Once set up, they provide a seamless experience by keeping your favorite videos accessible while you work or browse through other tabs.
Picture-in-Picture YouTube Mac
Picture-in-Picture YouTube Mac lets you watch videos in a small, resizable window that stays on top of other apps and tabs. You can enable this mode on most modern browsers like Safari, Chrome, and Firefox. Simply right-click twice on the YouTube video, and you will see the “Picture-in-Picture” option in the menu.
To maximize your YouTube viewing experience on a Mac, consider using universal media controls available in some newer operating systems. These controls often allow you to pause, play, or skip videos without having to switch back to the YouTube tab. Additionally, keyboard shortcuts can be an efficient tool for managing playback.
Familiarizing yourself with these shortcuts can help streamline your workflow by minimizing the time spent toggling between tabs or windows. With these tools at your disposal, watching videos becomes a more integrated part of your multitasking routine.
YouTube Miniplayer on Safari
If you use YouTube miniplayer on Safari, you can easily activate the PiP mode by:
- Playing a YouTube video.
- Right-clicking on the video twice.
- Selecting “Enter Picture-in-Picture.” This will allow the video to continue playing in a small window, which you can move around your screen while you browse other tabs or apps.
YouTube Miniplayer Other Tabs Mac
For those wanting to use the YouTube miniplayer other tabs Mac, enabling PiP mode is key. Once activated, you can continue to watch videos even if you navigate away from the YouTube tab. This feature is useful for multitasking, such as browsing websites or working on documents while still watching your favorite content.
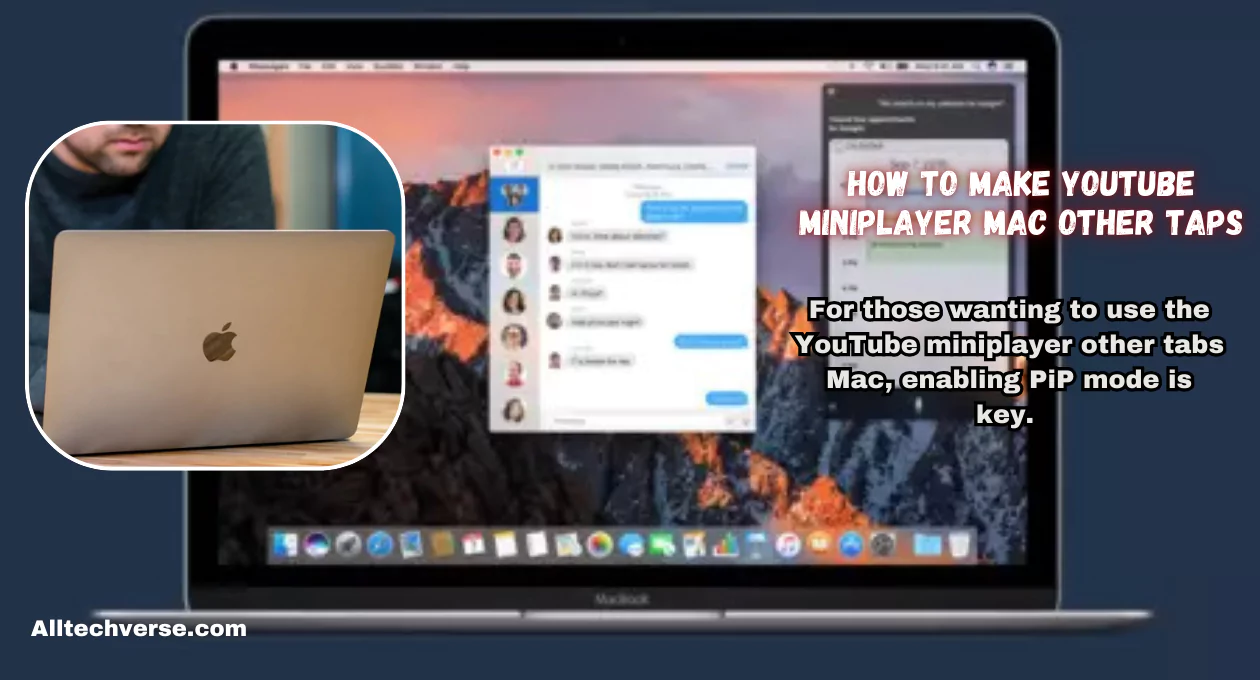
Utilizing the YouTube miniplayer on a Mac not only enhances your multitasking capabilities but also boosts your productivity. By keeping your favorite media content accessible without interrupting your workflow, it supports a harmonious balance between entertainment and efficiency. This functionality proves particularly useful for educational videos, podcasts, or live streams, where continuous viewing is advantageous. Embracing these methods allows for a seamless integration of media consumption into your daily tasks, offering a more enriching user experience on your device.
Mac YouTube Video in Corner
The Mac YouTube video in corner feature, or PiP, enables a small, draggable window to keep your video visible while you perform other tasks. This is particularly handy for people who want to follow tutorials or watch streams without needing to stay on the same YouTube page.
Another method to consider for creating a YouTube miniplayer is using third-party applications specifically designed for this purpose. Software solutions such as “Helium” or “Float Player” can offer enhanced versatility, letting users watch videos in a dedicated PiP mode that stays on top of all windows. These applications often provide customizable settings, including window opacity and control shortcuts, giving you a tailored viewing experience while you handle other tasks. Additionally, they may support multiple video platforms, offering broader utility beyond YouTube, and ensuring that your multimedia experience remains uninterrupted across various activities on your Mac.
YouTube PiP Extension for Chrome
If you are using Chrome and want to enhance your YouTube experience, consider installing a YouTube PiP extension for Chrome. Extensions like “Picture-in-Picture Extension (by Google)” can be added to your browser, allowing you to click an icon and instantly enable PiP mode without needing to right-click on the video.
How to make youtube miniplayer mac other taps While Browsing
The YouTube miniplayer while browsing functionality means you can keep watching videos while surfing the web. Once you enable PiP, the video will remain on screen, even if you switch to different tabs, making it easier to multitask.
Using the YouTube miniplayer feature can significantly enhance how you interact with online content on your Mac. By maintaining a small video window at the forefront, you seamlessly integrate entertainment into your daily tasks, whether you’re researching, writing, or simply browsing the web. This setup allows for an uninterrupted flow, helping you to stay focused on multiple activities simultaneously. The convenience and versatility of this feature make it an indispensable tool for both productivity and leisure.
How to Watch YouTube in Background Mac
To learn how to watch YouTube in background Mac, follow these steps:
- Play a video on YouTube.
- Enable Picture-in-Picture mode by right-clicking twice on the video and selecting the PiP option.
- The video will move to a smaller, floating window that remains visible, even when switching between tabs or apps.
YouTube Floating Window Mac
The YouTube floating window Mac refers to the PiP video window that can be moved anywhere on your screen. This floating window ensures that your video is always in view, regardless of what other tasks you’re working on, providing a seamless viewing experience.
Enable PiP for YouTube Mac
To enable PiP for YouTube Mac:
- Play a YouTube video.
- Right-click on the video once, then right-click again.
- Choose “Enter Picture-in-Picture.”
- The video will shrink to a floating window that you can place anywhere on your desktop.
YouTube Multitasking Mac
Using YouTube multitasking Mac features, you can keep your videos visible while working on other tasks. The PiP mode is perfect for watching educational content, live streams, or entertainment while still staying productive.
In addition to the native features and third-party applications, enhancing your YouTube viewing experience on Mac can also be achieved through tiny tweaks in your settings and workflow. By adjusting notifications and organizing open tabs efficiently, you can minimize distractions and keep your focus steady.
Furthermore, exploring keyboard shortcuts and leveraging them in conjunction with the PiP mode could greatly accelerate your interactions, allowing you to swiftly pause, play, or navigate through videos without losing workflow momentum. These small adjustments, while seemingly minor, contribute significantly to a more streamlined and efficient media consumption routine, helping you maintain control over your multitasking environment.
Chrome YouTube Miniplayer
The Chrome YouTube miniplayer can be accessed using either the browser’s built-in PiP feature or via a dedicated Chrome extension. This method is perfect for users who want a simple way to activate the miniplayer without too much hassle.
Play YouTube Video on Other Tabs Mac
To play YouTube video on other tabs Mac, activate Picture-in-Picture, and the video will remain on screen as you switch between different tabs. This feature works across multiple browsers, including Safari and Chrome, ensuring that you can keep watching without interruptions.
Mac Picture-in-Picture YouTube
The Mac Picture-in-Picture YouTube feature allows you to continue watching YouTube videos while using other programs. This floating video can be resized, and you can control playback using the pause/play button or return to the full player.
YouTube Premium PiP Mac
For YouTube Premium PiP Mac users, you can watch videos using Picture-in-Picture mode even on the mobile app. Simply play a video, press the home button, and the video will continue to play in a smaller window. Note that this feature is part of the Premium service and may not be available to all users without a subscription.
FAQs
How to enable picture-in-picture for YouTube on your Mac?
To enable PiP mode on YouTube without any third-party apps, you can use the built-in browser functionality. Simply right-click on the YouTube video twice and select “Enter Picture-in-Picture.”
Does YouTube PiP mode work on all browsers?
Most modern browsers like Chrome, Safari, and Firefox support Picture-in-Picture mode for YouTube videos. However, you may need to enable specific settings or install an extension in some cases.
Can I adjust the size of the PiP window on a Mac?
Yes, you can resize the PiP window by dragging the corners of the video to your desired size. This offers flexibility to accommodate your screen space and preference.
Is the PiP feature available to YouTube Free users?
Yes, the PiP feature can be accessed by all users on desktop browsers, irrespective of whether they have a YouTube Premium subscription or not. However, on mobile devices, PiP is typically a feature exclusive to YouTube Premium subscribers.
Are there settings to customize how the PiP window appears?
While the basic ability to move and resize the PiP window is available, extensive customization options, such as window controls or opacity levels, may require third-party applications.
Can I use PiP mode on Mac if I’m accessing YouTube through Safari?
Yes, Safari allows the use of Picture-in-Picture mode on Mac. You can enable it by right-clicking on the video twice and selecting “Enter Picture-in-Picture,” similar to other browsers.
Conclusion
The ability to use a YouTube miniplayer on Mac is incredibly useful for anyone looking to maximize their productivity while still enjoying their favorite content. Whether using Safari, Chrome, or a dedicated extension, you can easily enable Picture-in-Picture to keep your videos visible as you work or browse other tabs. Hopefully, this guide has provided all the information you need to enhance your YouTube experience on your Mac. Happy multitasking!
For more. information keep visiting Alltechverse.